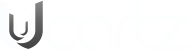Step 1: Access the Banners Tool
First, you should start by logging into your administration area and navigating to Tools>Banners.
The administration page of the banners feature is separated into two sections. In the first one called Banners, you will be able to find the existing banners you have already configured.
If you are accessing the administration page of your banners for the first time this section will be empty as you have not configured banners by default.
Step 2: Manage your Banners
The second section on the Banners page is called Manage Banners and it is the actual location where the banners are configured. Below we will describe all of the options you will need to configure:
Title – The actual title for your banner, it will now be displayed on your frontend but only in the “Banners” section of this page
URL – The URL your Banner will be redirected to
Active – Checkbox indicating if your banner should be active or not
Text – The content of your banner. Note that this field supports both simple texts and also fully support HTML code which is usually used for displaying your banner image
Start Date – Usually this is set to today, however, if you would like to display the banner at some future date please simply change that date
Expiration Date – The date when the banner will expire and it can be set to inactive
Position On The Page – The actual position of the banner on your pages. The options here are quite intuitive and you should be able to easily configure those
Once you have the configuration finished and the position of the banner selected please use the Submit button at the bottom of the page for saving this banner.
That’s it!