An Email autoresponder is a very handy feature that allows users to set an automatic reply for incoming Emails to their account, whenever they are unavailable.
Let’s say, for example, that you will be away on a long vacation on an exotic island. You will want to brag about it to all your business partners by leaving an “out of office” message. For that purpose, we will show you how to create an Email autoresponder in cPanel.
How to Create Email Autoresponders in cPanel To top
There are actually two ways of doing this. Either from your cPanel account or directly from your Webmail interface. Let’s talk about the cPanel way first.
Step 1 : Login to your cPanel account.
Step 2 : Navigate to the Email section and click on Autoresponders.
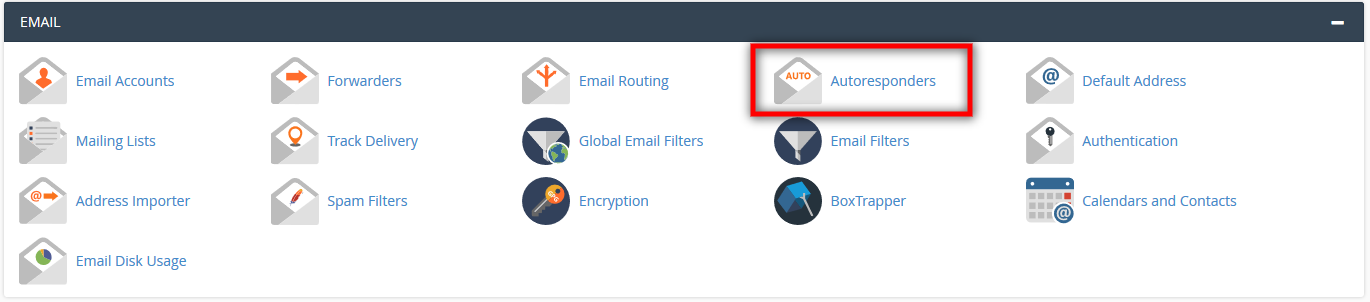
Step 3 : From the Managing section, select the desired domain.
Step 4 : If you haven’t already created an autoresponder, click on Add Autoresponder. Once on this page, you will be prompted with some useful information. The possibility to use Tags in your autoresponder text body for example. You can read more about these tags here.
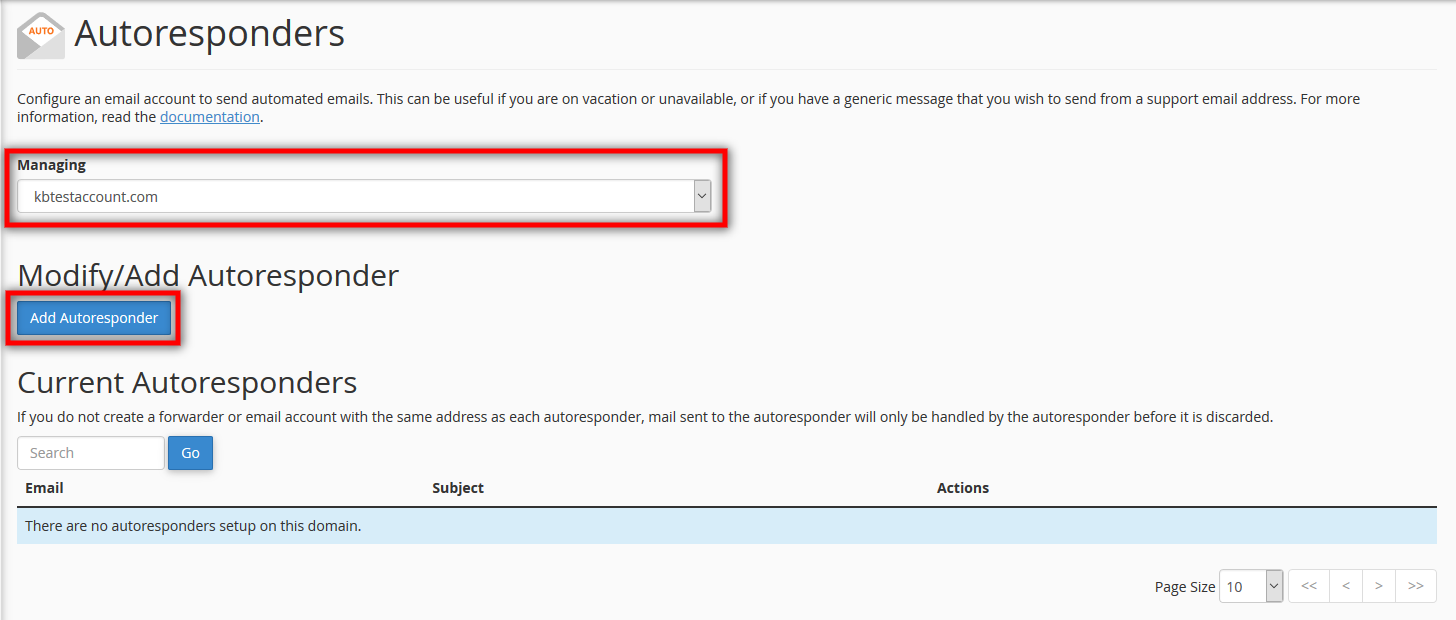
Step 5 : Fill in each empty field starting with the Character Set. This is set by default to utf-8, which is a commonly used standard for internet communication. We recommend you leave this one as it is.
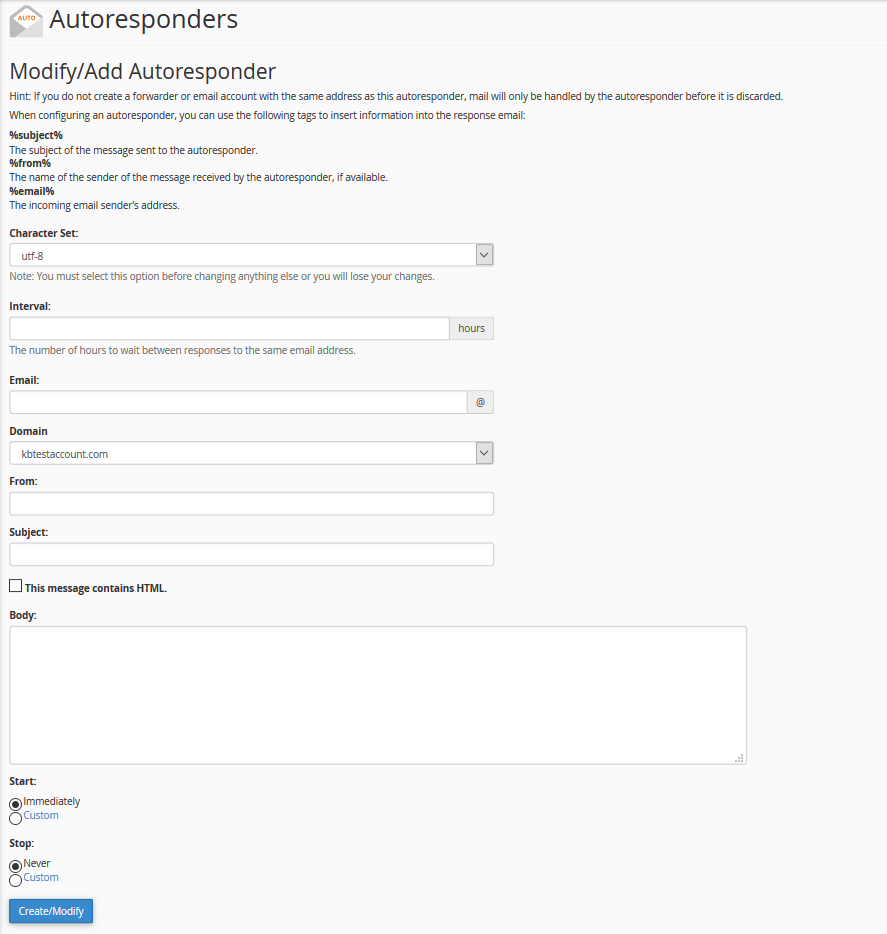
Step 6 : Next, we have the Interval box. Here you can set the number of hours that the autoresponder has to wait between replies to the same sender Email address. This is important in order to prevent spamming senders with Auto-reply messages. If you set the interval time to 0, then senders will receive the autoresponder’s message after each Email sent to your account.
Step 7 : In the Email box, you must specify the Email address you wish to add the autoresponder to. Bellow, under Domain, you need to choose the associated domain as well.
Step 8 : The From box will encapsulate your User Name to appear in the response.
Note:
The %from% tag is not to be confused with the From box. The tag will include in the autoresponder reply message the name of the sender that the autoresponder received. If that name is not specified, the autoresponder will simply use the sender’s email address.
Step 9 : The Subject line is self-explanatory. As with usual Email communication, this line will contain the autoresponder subject header.
In the Body text, you can include your autoresponder message. You can also choose to add HTML formatted text inside. In this case, make sure to check the box above This message contains HTML.
Step 10 : The Start and Stop settings are used to set the timeframe for which you wish the autoresponder to be active. You can either choose to have it start immediately and run continuously until you turn it off, or choose a specific timeframe by clicking on Custom.
Step 11 : Click on Create/Modify, then go back to see your autoresponder.
How to Create Email Autoresponders using Webmail To top
The second way to add an autoresponder to your own Email address is by accessing it directly from your Webmail account. For this, you will need to follow roughly the same process.
First, log in to your Webmail account by navigating to https://yourdomain.com:2096.
Next, go to your username on the top right corner and choose Autoresponders from the drop-down menu. You will be redirected to the same page we described above.
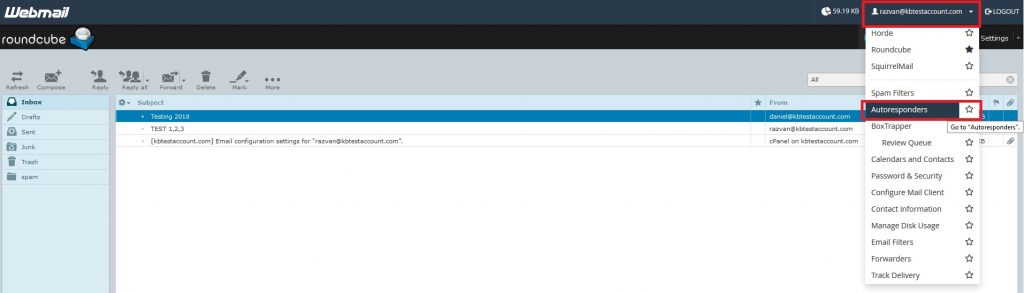
Now all you need to do is follow Steps 1 through 11 and you’re all set.
We hope this has been helpful to you. If you have further questions, simply you can Hire our Expert and let them do this for you.



























