Step 1 - Login to the target system by using IPMI web GUI (Java is required).
- Login - ADMIN
- Password - ADMIN
Step 2 - Go to the tab “Remote Control” and select “Console Redirection”.
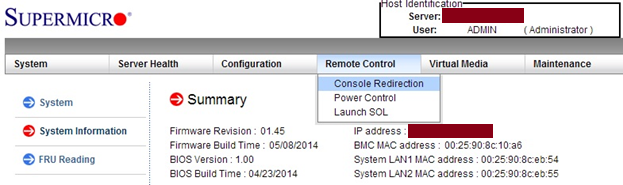
Step 3 - Click on “Launch Console”.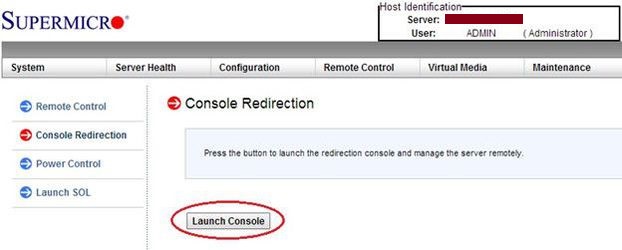
Step 4 – A small file “Launch.jnlp” will be downloaded, run the file, and open the remote window.
Step 5 – In the remote window, go to “Virtual Media” and select “Virtual Storage”.
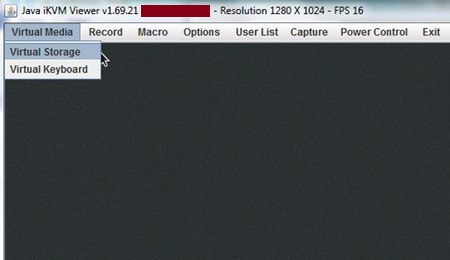
Step 6 – Select “Logical Drive Type”, typical drive type is “ISO”.
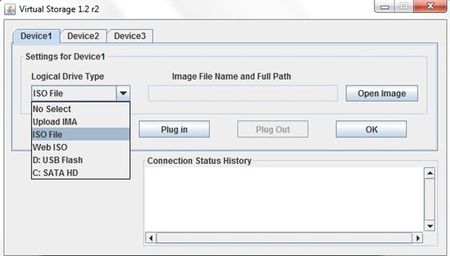
Step 7 – Click “Open Image” to select the image file location, could be local in your PC or network shared drive.
Step 8 – Click “Plug in” and then click “OK” to mount the virtual drive, Device connection is now plugged-in, the setup is now done.
** Click "Plug out" to unmount it.
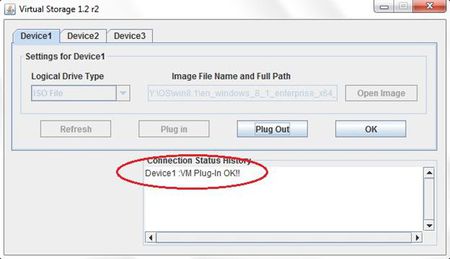
Step 9 – Reboot the system. Press <F11> when the BIOS bootup option display.

Step 10 – Select the boot device to “Virtual CDROM”.

Step 11 – System will boot up from the virtual CD-ROM and now you can start the OS installation



























